RuneAudioのウェブGUIは以下のような画面です。デファクトとなりつつあるVolumioにないアルバムアート表示ができるのが強みですね。
RuneAudioの操作画面
しかしこの画面は、http://luneaudio.local/というURLをブラウザで指定して表示されるものなので、必然的に画面の切り替えや一度に表示できる情報量には限界があります。
一方、CuBoxやVoyageMPDで馴染みのmPad/mPodというMPDクライアントは複数の楽曲選択やプレリスト再生など多彩な機能が反応も素早くできるので、操作性ではこちらのほうが魅力的です。
MPDクライアント(mPaD)の操作画面(MuBoxの例)
そこで以下では、Raspberry Pi2にRuneAudioをインストールした環境で、操作端末にiPad/MPaDを使う方法を説明します。
といっても実は非常に簡単です。MPaDを使ったことのある方であれば、やるべきことは、RuneAudioのアルバムアート表示を有効にするだけです。
まずmPaDですが、iTunesからダウンロードできます(iPad用はMPaD、iPhone用はMPoDという名前です)。価格は360円。以前は無料だった記憶がありますが。。。
Raspberry Pi2を起動させた状態で、MPaDを起動すると、connectionのなかにRuneAudioが見つかるはずなので、それを選択します。すると自動的に楽曲リストの一覧を表示してくれますが、この段階ではアルバムアートは非表示になっています。
アルバムアートは非表示
このままでも操作はできますが、やはりアルバムアート表示させたいですよね。。。
そこで、この状態で一度PCからRuneAudioにSSH接続します。
RuneAudioにSSH接続
SSH接続に使うソフトは何でも構わないのですが、私はputtyというフリーソフトを使っています。
ログインしたら、以下のコマンドを入力します。
ln -s /mnt/MPD /var/www/covers
/var/www/というのはRuneAudioのHTTPサーバのルートフォルダを指します。上のコマンドの意味は、そのルートフォルダの下にcoversというフォルダを作成して、そのなかにマウントされているNASのディレクトリをリンク(参照)させるということです。
理屈はわからなくてもおまじないのように入力するだけです。。。
これで一度Raspberry Pi2を再起動します(MPDを再起動させるため)。
そして、MPaDのほうは以下のように設定を変えます。
Server runeaudio.local.
Local Cover Art
URL http://runeaudio.local/covers
Cover Filename folder.jpg
あとはSettingsのところでRefresh local cacheを実行すればすべてのアルバムアートが表示されるようになります。
Setting画面
アルバムアートが表示されました
アルバム内の楽曲選択操作も簡単に
ネタ元はこちらの英語のサイトです。
やってみれば大した手間ではないのですが、このような説明が日本語のサイトにはほとんど見当たらないのが不思議です。みなさんPCのブラウザやiPadのサファリから操作しているのでしょうか。。。個人的には音楽聴くときにパソコンなんか立ち上げたくないので、上の方法であればいつでも気軽にタブレット(iPad)かスマホ(iPhone)だけで操作ができて便利です。
ちなみにiPad/iPhoneではないandroidベースのタブレットやスマホでもMPDroidという似たようなアプリがあるので、(恐らく)同じことができると思います。
(おわり)
ブログ村ランキング参加しています。よろしければ以下をポチッと応援どうぞよろしくお願いしますm(__)m
にほんブログ村
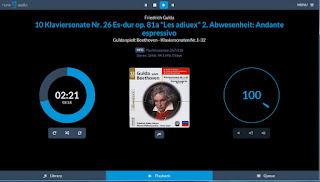
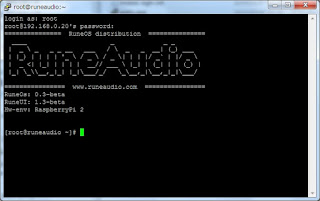
コメント